

Рассмотрим пошагово, как установить Битрикс на хостинг. Для начала зайдите в панель управления хостингом → “Базы данных” → “Базы данных MySQL” → “Создать базу данных” → “Добавить нового пользователя” → “Добавить пользователя в базу данных”:
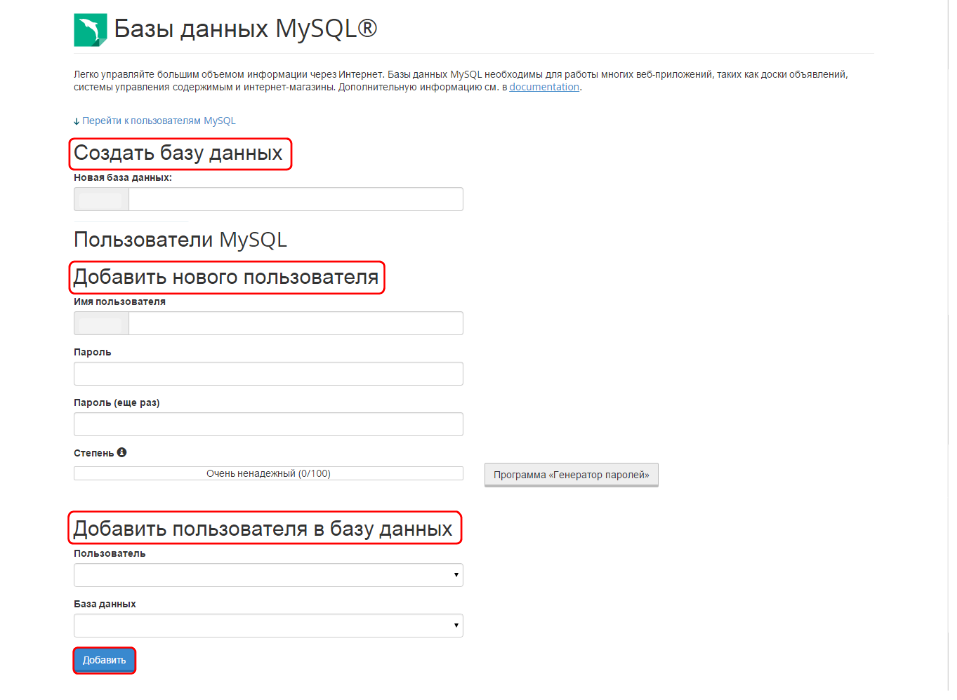
Теперь скачайте на официальном сайте Битрикс одну из версий продукта, например, “1С-Битрикс: Управление сайтом” и вернитесь в панель управления хостингом → “Диспетчер файлов” → “Выбор каталога” → “Корень документа для” (ваш домен):
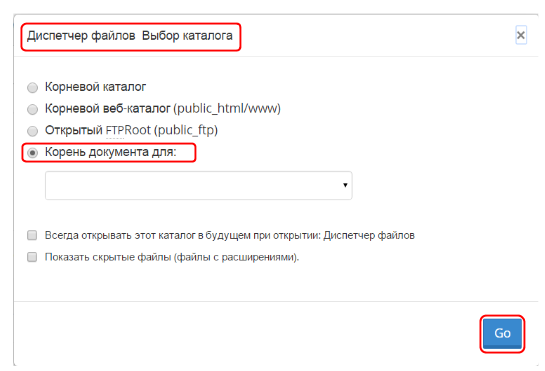
Теперь найдите недавно созданную базу данных → откройте ее → загрузите скачанный архив → распакуйте его:
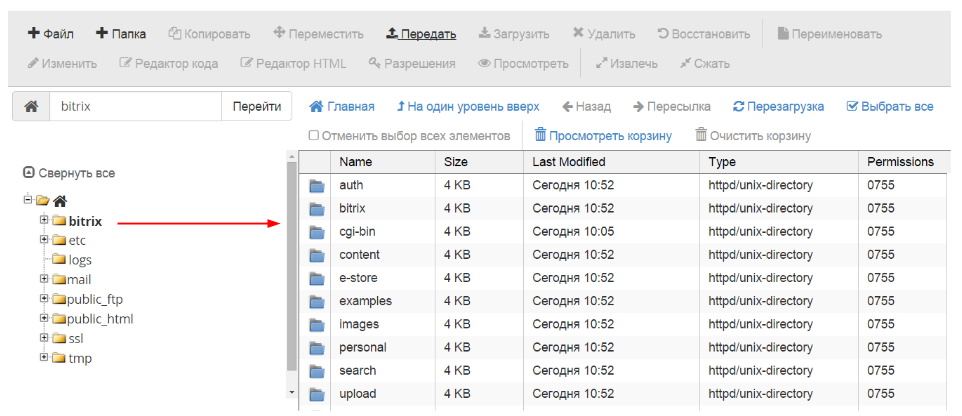
Введите в адресной строке ваш домен, чтобы перейти к началу установки CMS:
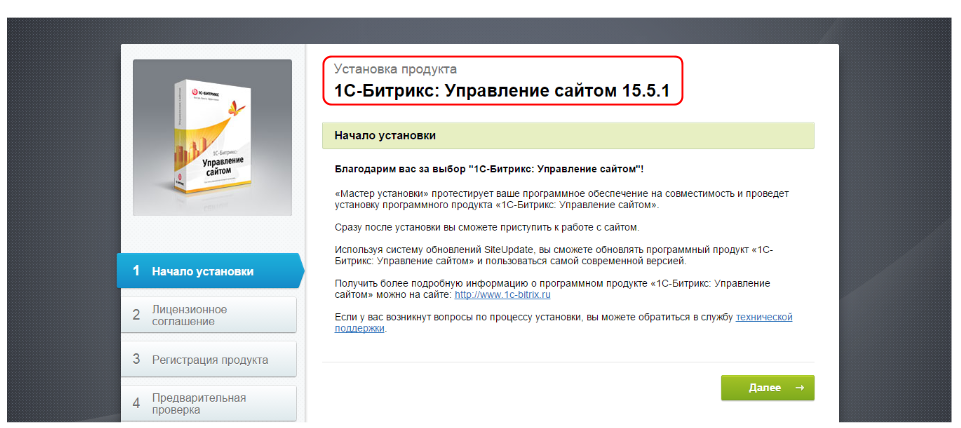
На странице “Регистрация продукта” введите имя, фамилию и существующий e-mail. Обратите внимание на пункт “Установить в кодировке UTF-8”. Если вы отметите его галочкой, нужно будет провести несколько дополнительных “манипуляций”:
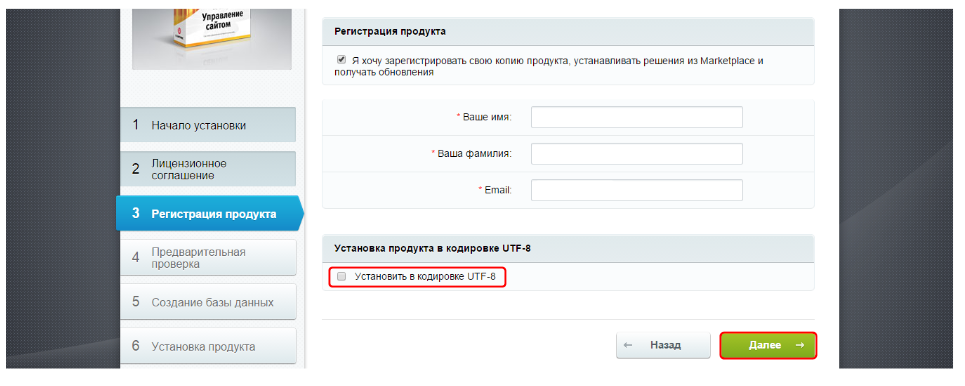
Если вы отметили пункт “Установить в кодировке UTF-8”, на открывшейся странице в поле “Для установки продукта в кодировке UTF-8” вы увидите два поля, отмеченных красных цветом:
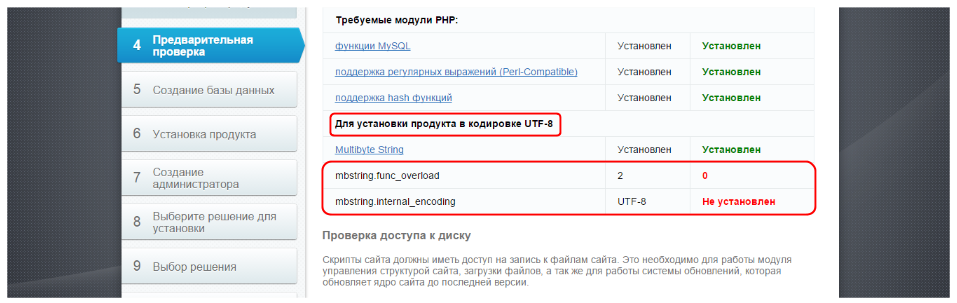
Чтобы исправить это перейдите в панель управления хостингом → “Программное обеспечение” → “Выбор версии PHP” → 5.4 → “Сделать текущей” → отметьте галочкой пункт opcache → перейдите во вкладку Switch To PHP Options:
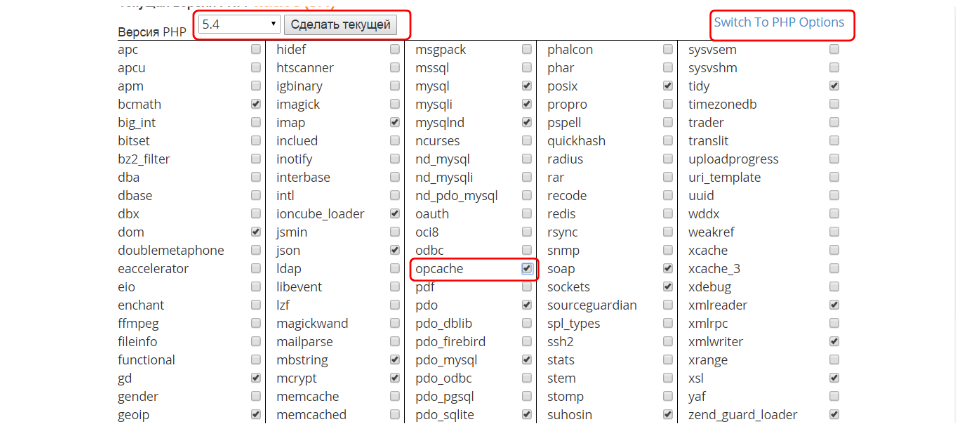
На странице Switch To PHP Options в строках, подсвеченных красным, нужно подставить значения, которые требует Битрикс:
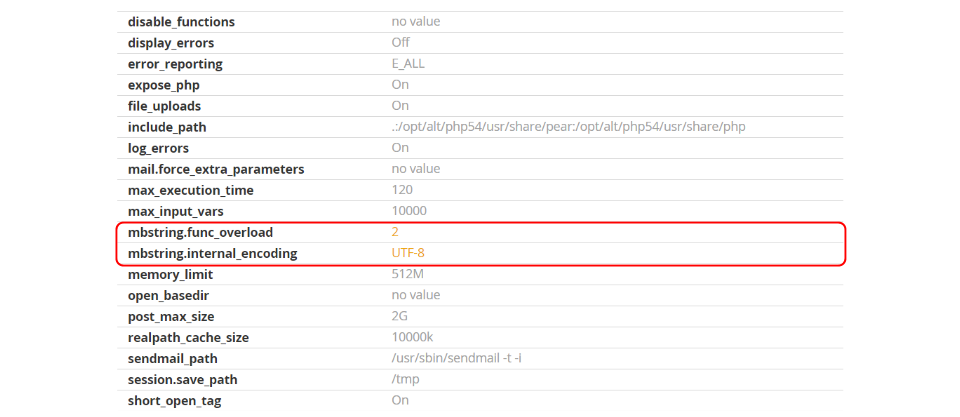
На странице “Создание базы данных” заполняете поля “Сервер” (зачастую localhost), “Имя пользователя” (имя пользователя, которое вы задали при создании БД), “Пароль” (пароль к БД), “Имя базы данных” (название БД) → сохраните изменения:
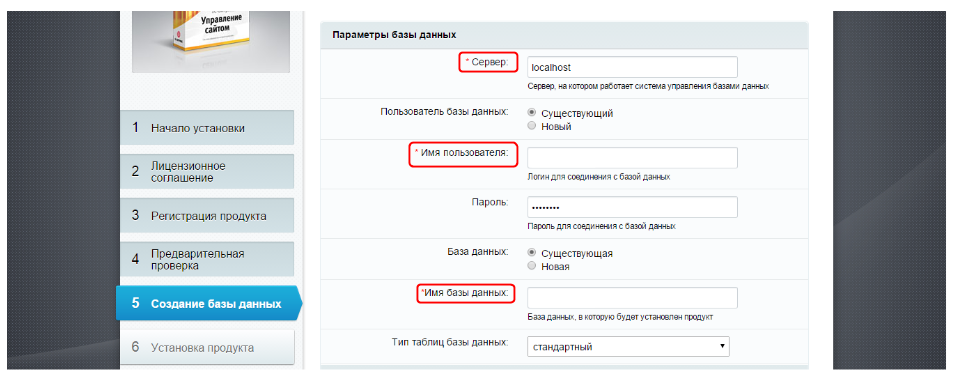
На странице “Параметры администратора сайта” введите логин, пароль и e-mail:
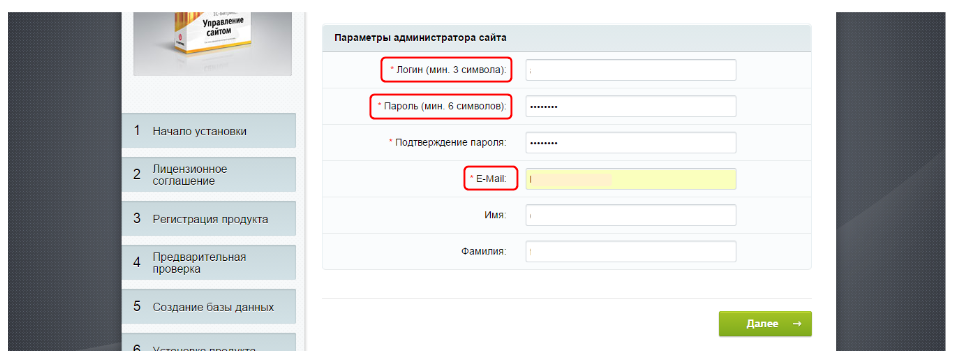
Затем выберите “Решение для установки” → введите “Данные сайта” (название, слоган, логотип):
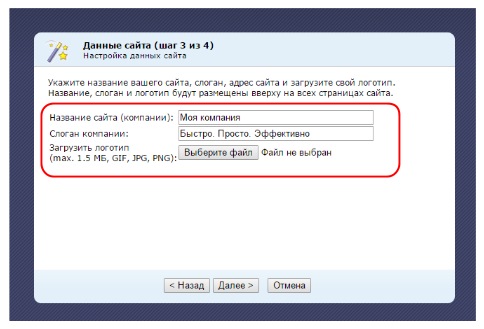
На этом установки Битрикс на хостинг окончена и можно приступать непосредственно к редактированию:
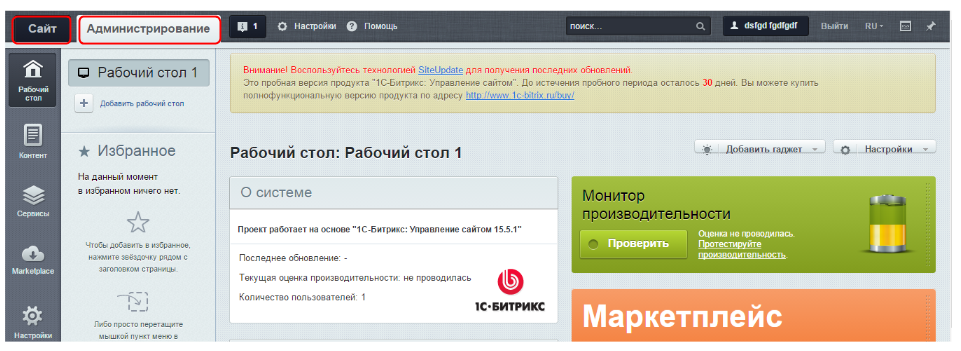
 07-08-2015
07-08-2015  07-08-2015
07-08-2015  07-08-2015
07-08-2015  07-08-2015
07-08-2015  07-08-2015
07-08-2015  07-08-2015
07-08-2015  07-08-2015
07-08-2015  07-08-2015
07-08-2015  07-08-2015
07-08-2015  07-08-2015
07-08-2015